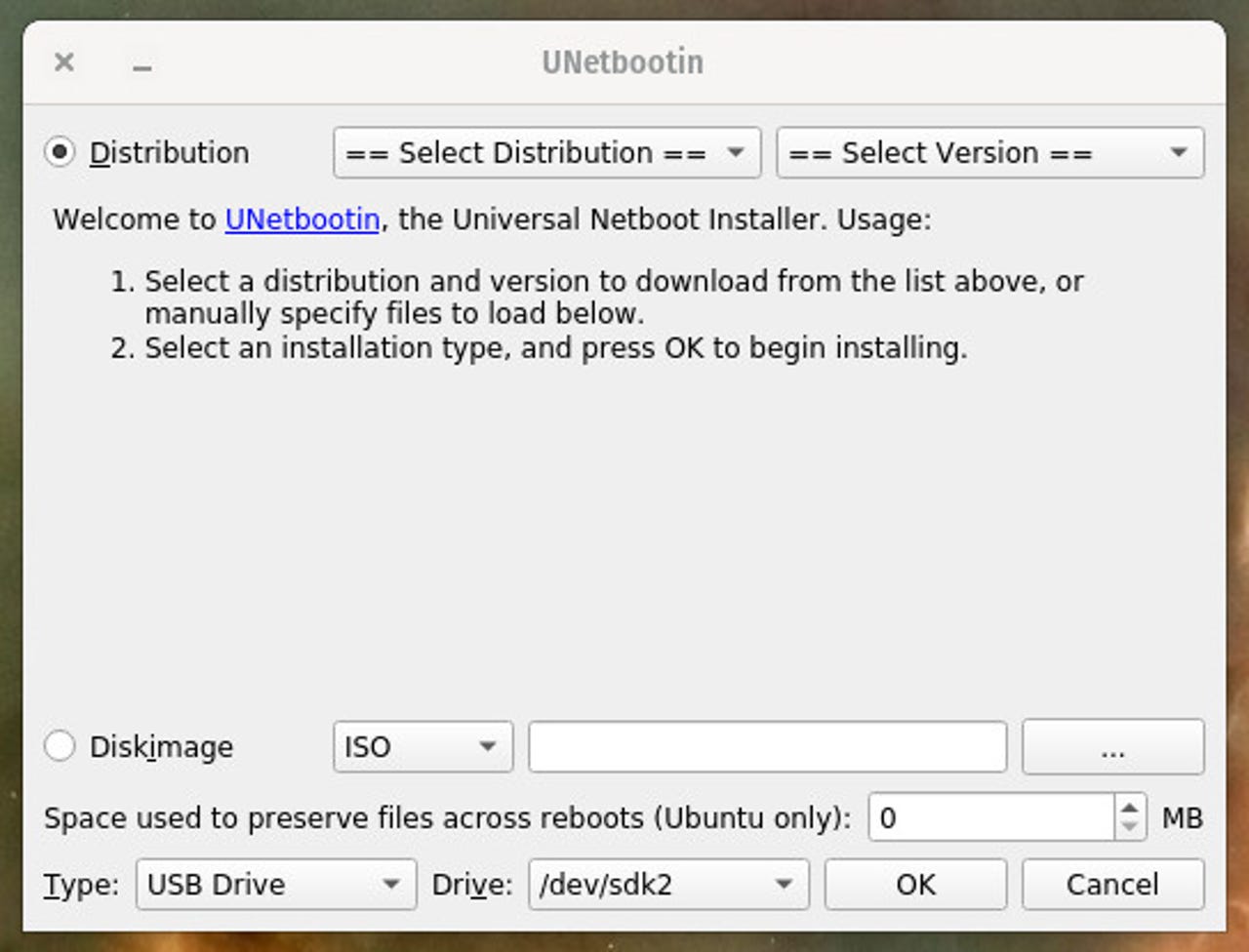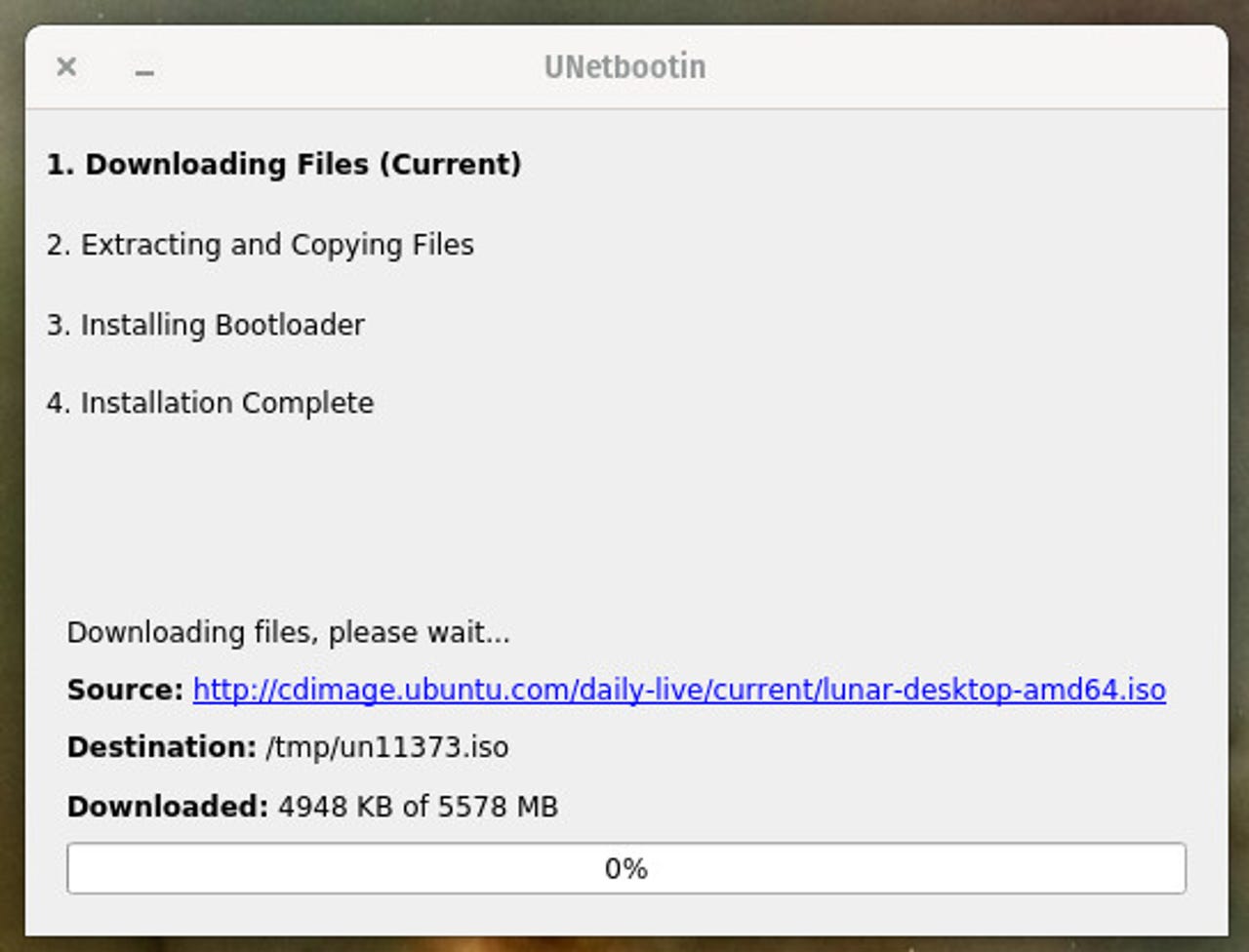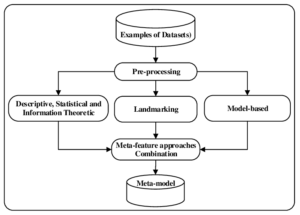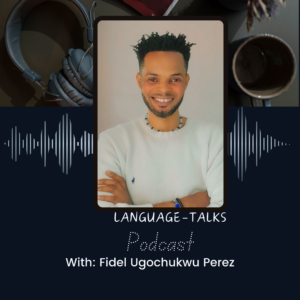How to create a bootable Linux USB drive

How to create a bootable Linux USB drive
Here’s How to create a bootable Linux USB drive
How to create a bootable Linux USB drive – Before immersing yourself in the world of the user-friendly, flexible, secure, and reliable Linux operating system, there’s a crucial step to tackle: the installation process.
Fortunately, modern Linux installers have streamlined the process, making it incredibly straightforward. With just a few clicks, you’ll be well on your way to installing Linux and preparing to explore its myriad features. In fact, if you’re capable of installing any software, you possess the skills needed to install Linux.
The gateway to accessing this open-source world lies in creating a bootable USB drive, enabling you to install the OS on your computer seamlessly.
But fear not, even this initial step is a breeze. Allow me to guide you through the process.